HP f2180 설치 / 설정
Linux/내부설정 2011. 2. 20. 13:06
Part 0 - 패키지 / 드라이버 설정
1 먼저 커널에 USB Printer 모듈이 올라왔는지 확인한다 (또는 커널에 포함되어 있는지)
2 아치의 경우 다음 패키지를 설치.
다음과 같은 패키지지가 의존성이 있으나,
필수적인건 아니라서 그런지 의존성없이 설치가 가능하게 되어있다.
하지만, 편하게 사용하려면 그냥 아래 패키지 다 설치하자.
Optional dependencies for hplip
cups: for printing support
dbus-python: for dbus support
sane: for scanner support
rpcbind: for network support
python2-qt: for running hp-toolbox
pygobject: for running hp-toolbox
3. CUPS 데몬을 꼭 켭시다 (이거 안켜면 검색 안되여)
4. 그냥 GUI로 편하게 설정하렵니다 귀찮아여
그럼...... 설정프로그램이 뜹니다. 의존성대로 역시나 QT기반이네요.
5. USB를 클릭하구 Next
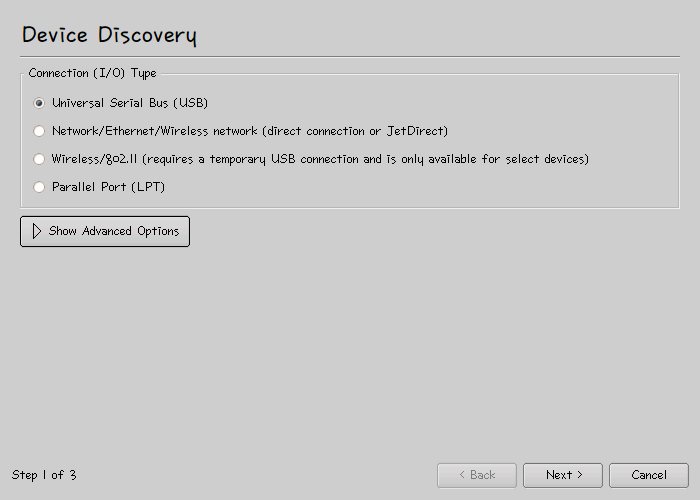
6 이번에는 그냥 Next
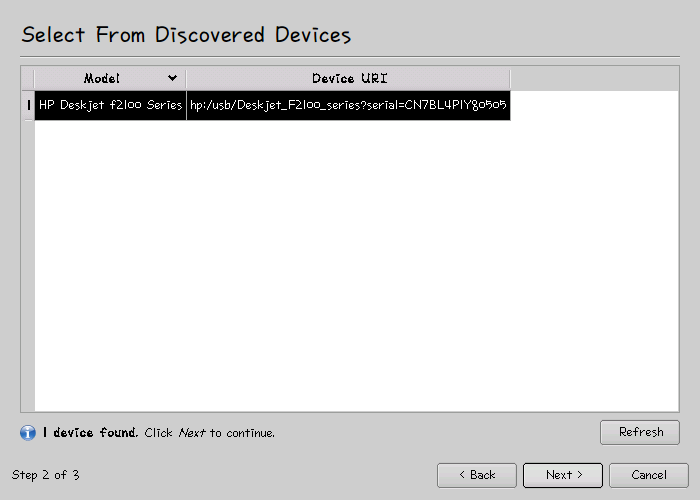
7 일단 프린터가 지가 알아서 검색합니다. 성공하면 그냥 Next눌러주시면 됩니당
직접 찾지 못하면, (일단 cups 데몬이 켜져있는지 다시 확인 해 보세요)
아래와 같이 직접 ppd파일을 선택해 주세요
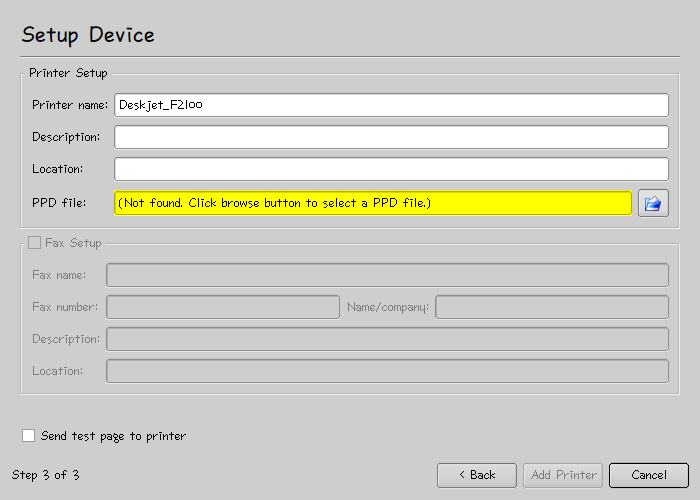
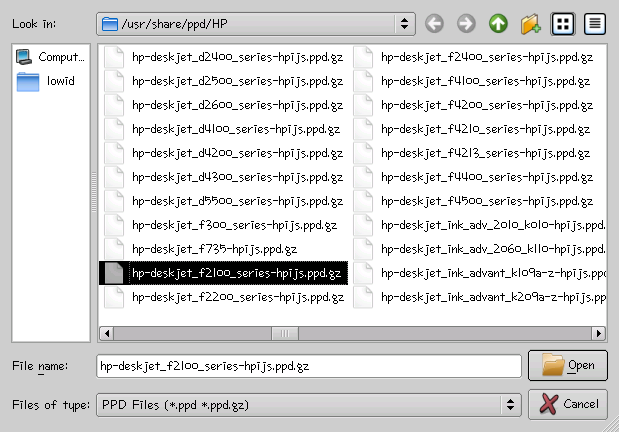
8. 성공했으면 마지막에 "Done"이라고 나올 겁니다.
Part 1 - 프린터 설정
1. 장치파일써서 프린터 할수도 있지만 그냥 이렇게 하져
2. add... 버튼을 눌러 파일을 선택한 이후에, Next
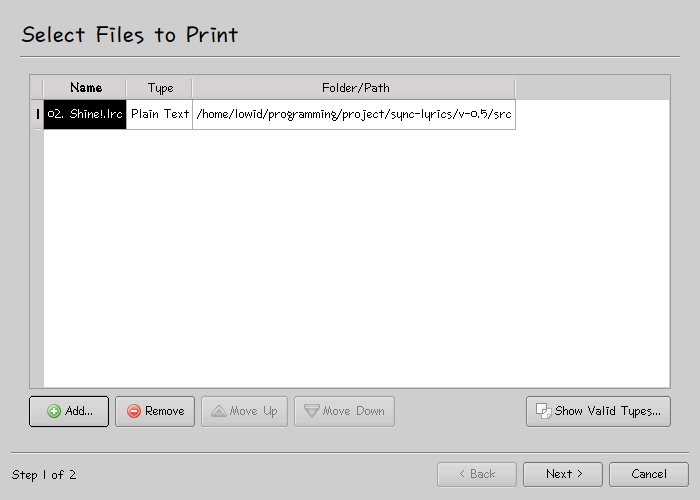
3. 설정하려면 설정하고.. 보통은 그냥 "Print File"버튼을 눌러서 출력합니다.
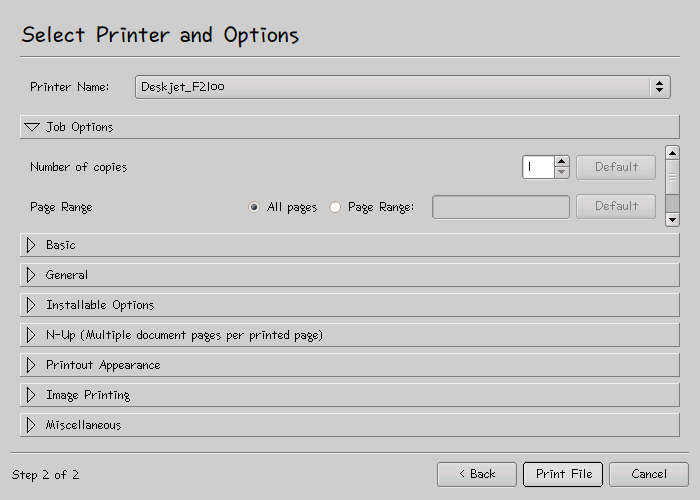
그다음엔 스캔..... 해보죠, 복합기니깐 본전은 뽑아야져
Part2 - 스캔
1. 먼저 프린터 장치를 잡아줍니다. 이래서 dll.conf가 생기더군요.
2.hp프린터인걸 추가해 줍니다.
3. 스캐너안에 출력물을 넣습니다
4. 스캔 시작 - 컬러로 하려면 다음 옵션을 추가하셔야 합니다. 디폴트는 흑백이더군요.
alias에 넣어주는것도 좋은 생각인거 같네요.
덤> 간단한 쉘스트립트, 정상적으로 작업이 진행되었다면, 결과물을 보여줍니다.
5 결과물 확인. 잘 되네요~
Part3 - 프린터 공유
마지막, 네트워킹, 이걸 끝내면 이제 공유기로 연결된 다른컴도 연결해서 출력이 가능합니다.
Host는 Linux, Client가 Windows 임을 가정하겠습니다.
아마 대부분의 경우가 이 경우에 해당할것이기 때문에......
XP 이상이면 삼바같은거 설정할 필요 없이 간편하게 됩니다.
그냥 제어판->프린터-> 새 프린터 추가 만 하면 쉽게 할 수 있어요.







 Windows 마법사에서는 마지막 페이지는 에러가 났는지 확인만 해주면 됩니다. 마침, 끝.
Windows 마법사에서는 마지막 페이지는 에러가 났는지 확인만 해주면 됩니다. 마침, 끝.
2월말에 포스팅 시작한게 4월 중순이 되서야 끝,
프린터 공유하는걸 하지 못해서 방치중이였어요. 쩝.. 기억나는김에 오늘 그냥 해치워 버렸네여
그냥 글자치는게 낫지 어휴,, 그림 많이 들어가니깐 귀찮아지네요.
티스토리도 그림도 안올라가서 버박에서 IE 띄워서 그림 올린.......
뭐 끝났으니깐 된건가요.
1 먼저 커널에 USB Printer 모듈이 올라왔는지 확인한다 (또는 커널에 포함되어 있는지)
2 아치의 경우 다음 패키지를 설치.
다음과 같은 패키지지가 의존성이 있으나,
필수적인건 아니라서 그런지 의존성없이 설치가 가능하게 되어있다.
하지만, 편하게 사용하려면 그냥 아래 패키지 다 설치하자.
Optional dependencies for hplip
cups: for printing support
dbus-python: for dbus support
sane: for scanner support
rpcbind: for network support
python2-qt: for running hp-toolbox
pygobject: for running hp-toolbox
$ yaourt -S cups hplip sane rpcbuild pygobject python2-qt dbus-python
3. CUPS 데몬을 꼭 켭시다 (이거 안켜면 검색 안되여)
#/etc/rc.d/cups start
4. 그냥 GUI로 편하게 설정하렵니다 귀찮아여
# hp-setup
그럼...... 설정프로그램이 뜹니다. 의존성대로 역시나 QT기반이네요.
5. USB를 클릭하구 Next
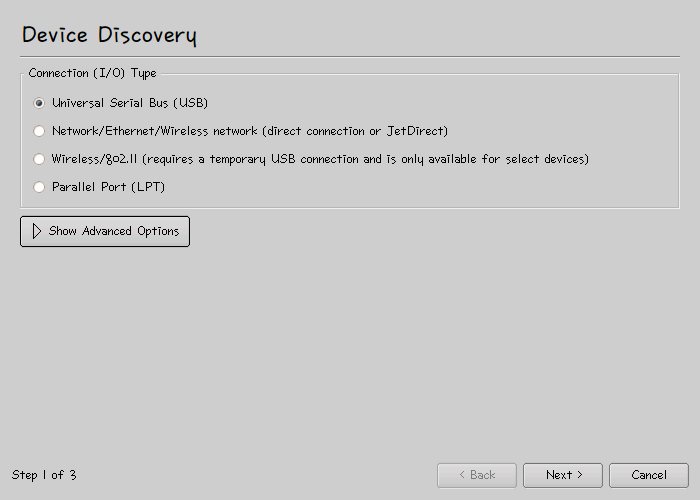
6 이번에는 그냥 Next
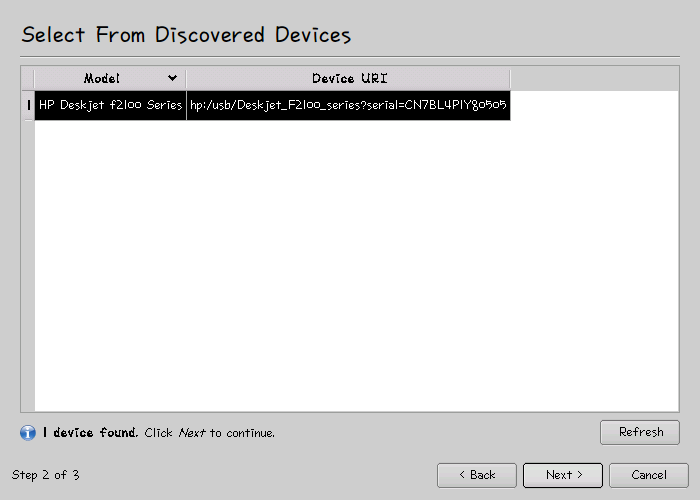
7 일단 프린터가 지가 알아서 검색합니다. 성공하면 그냥 Next눌러주시면 됩니당
직접 찾지 못하면, (일단 cups 데몬이 켜져있는지 다시 확인 해 보세요)
아래와 같이 직접 ppd파일을 선택해 주세요
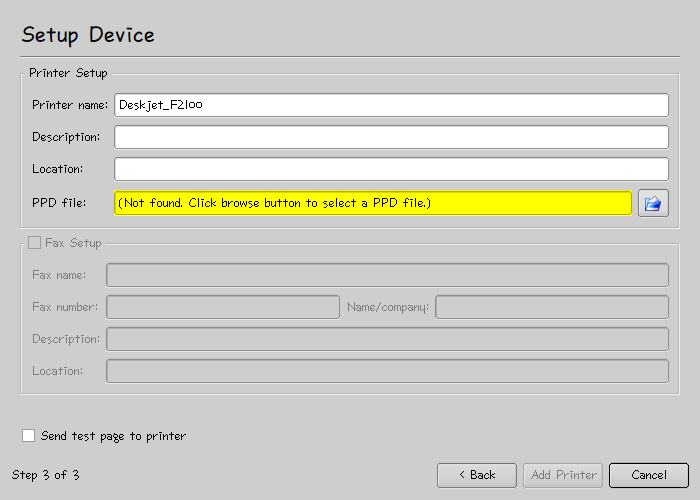
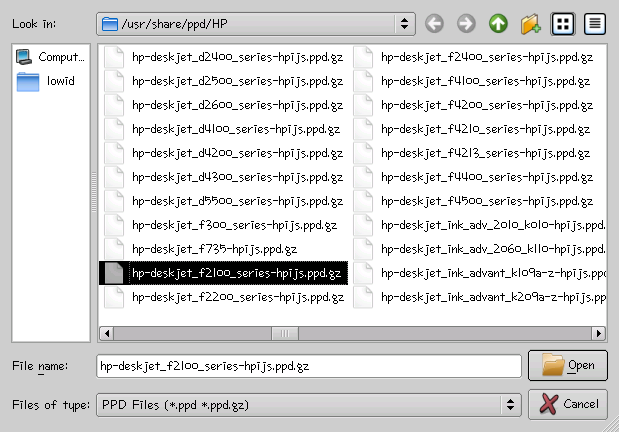
8. 성공했으면 마지막에 "Done"이라고 나올 겁니다.
[~/work/src]# /etc/rc.d/cups start
:: Starting CUPS Daemon [DONE]
[~/work/src]# hp-setup
HP Linux Imaging and Printing System (ver. 3.11.1)
Printer/Fax Setup Utility ver. 9.0
Copyright (c) 2001-9 Hewlett-Packard Development Company, LP
This software comes with ABSOLUTELY NO WARRANTY.
This is free software, and you are welcome to distribute it
under certain conditions. See COPYING file for more details.
Searching... (bus=usb, search=(None), desc=0) /
Done.
[~/work/src]#
:: Starting CUPS Daemon [DONE]
[~/work/src]# hp-setup
HP Linux Imaging and Printing System (ver. 3.11.1)
Printer/Fax Setup Utility ver. 9.0
Copyright (c) 2001-9 Hewlett-Packard Development Company, LP
This software comes with ABSOLUTELY NO WARRANTY.
This is free software, and you are welcome to distribute it
under certain conditions. See COPYING file for more details.
Searching... (bus=usb, search=(None), desc=0) /
Done.
[~/work/src]#
Part 1 - 프린터 설정
1. 장치파일써서 프린터 할수도 있지만 그냥 이렇게 하져
#hp-print
2. add... 버튼을 눌러 파일을 선택한 이후에, Next
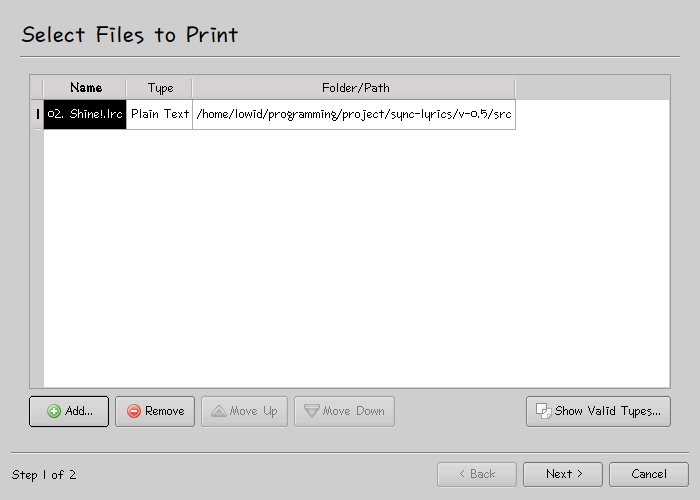
3. 설정하려면 설정하고.. 보통은 그냥 "Print File"버튼을 눌러서 출력합니다.
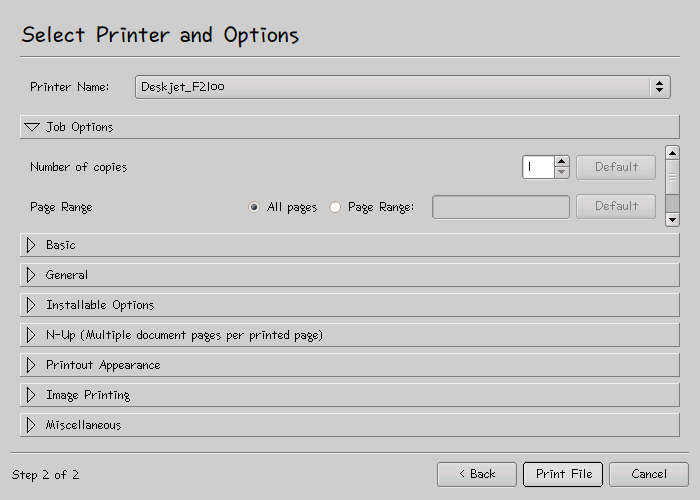
그다음엔 스캔..... 해보죠, 복합기니깐 본전은 뽑아야져
Part2 - 스캔
1. 먼저 프린터 장치를 잡아줍니다. 이래서 dll.conf가 생기더군요.
#sane-config
2.hp프린터인걸 추가해 줍니다.
# echo "hpaio" >> /etc/sane.d/dll.conf
3. 스캐너안에 출력물을 넣습니다
4. 스캔 시작 - 컬러로 하려면 다음 옵션을 추가하셔야 합니다. 디폴트는 흑백이더군요.
alias에 넣어주는것도 좋은 생각인거 같네요.
[~/work/src]# hp-scan -m color -o /tmp/abc.jpg
warning: hp-scan should not be run as root/superuser.
HP Linux Imaging and Printing System (ver. 3.11.1)
Scan Utility ver. 2.2
Copyright (c) 2001-9 Hewlett-Packard Development Company, LP
This software comes with ABSOLUTELY NO WARRANTY.
This is free software, and you are welcome to distribute it
under certain conditions. See COPYING file for more details.
Using device: hpaio:/usb/Deskjet_F2100_series?serial=CN7BL4P1Y80505
Using device hpaio:/usb/Deskjet_F2100_series?serial=CN7BL4P1Y80505
Opening connection to device...
Resolution: 300dpi
Mode: color
Compression: JPEG
Scan area (mm):
Top left (x,y): (0.000000mm, 0.000000mm)
Bottom right (x,y): (215.899994mm, 296.925995mm)
Width: 215.899994mm
Height: 296.925995mm
Destination(s): file
Output file: /tmp/abc.jpg
Warming up...
Scanning...
Expecting to read 25.6 MB from scanner.
Reading data: [*******************************************************************************************************************************************************************************] 100% 25.6 MB
Read 25.6 MB from scanner.
Closing device.
Outputting to destination 'file':
Saving to file /tmp/abc.jpg
Done.
#
warning: hp-scan should not be run as root/superuser.
HP Linux Imaging and Printing System (ver. 3.11.1)
Scan Utility ver. 2.2
Copyright (c) 2001-9 Hewlett-Packard Development Company, LP
This software comes with ABSOLUTELY NO WARRANTY.
This is free software, and you are welcome to distribute it
under certain conditions. See COPYING file for more details.
Using device: hpaio:/usb/Deskjet_F2100_series?serial=CN7BL4P1Y80505
Using device hpaio:/usb/Deskjet_F2100_series?serial=CN7BL4P1Y80505
Opening connection to device...
Resolution: 300dpi
Mode: color
Compression: JPEG
Scan area (mm):
Top left (x,y): (0.000000mm, 0.000000mm)
Bottom right (x,y): (215.899994mm, 296.925995mm)
Width: 215.899994mm
Height: 296.925995mm
Destination(s): file
Output file: /tmp/abc.jpg
Warming up...
Scanning...
Expecting to read 25.6 MB from scanner.
Reading data: [*******************************************************************************************************************************************************************************] 100% 25.6 MB
Read 25.6 MB from scanner.
Closing device.
Outputting to destination 'file':
Saving to file /tmp/abc.jpg
Done.
#
덤> 간단한 쉘스트립트, 정상적으로 작업이 진행되었다면, 결과물을 보여줍니다.
#!/bin/bash
IMAGE_SAVE_PATH="/home/lowid/etc/scan"
IMAGE_FULL_PATH=""$IMAGE_SAVE_PATH"/$(date "+%F %X").jpg"
hp-scan -m color -f "$IMAGE_FULL_PATH"
if [ $? -eq 0 ];then
# 원하는 이미지 관리자를 넣으세요.
IMAGE_SAVE_PATH="/home/lowid/etc/scan"
IMAGE_FULL_PATH=""$IMAGE_SAVE_PATH"/$(date "+%F %X").jpg"
hp-scan -m color -f "$IMAGE_FULL_PATH"
if [ $? -eq 0 ];then
# 원하는 이미지 관리자를 넣으세요.
viewnior "$IMAGE_FULL_PATH"&
fi
fi
5 결과물 확인. 잘 되네요~
Part3 - 프린터 공유
마지막, 네트워킹, 이걸 끝내면 이제 공유기로 연결된 다른컴도 연결해서 출력이 가능합니다.
Host는 Linux, Client가 Windows 임을 가정하겠습니다.
아마 대부분의 경우가 이 경우에 해당할것이기 때문에......
XP 이상이면 삼바같은거 설정할 필요 없이 간편하게 됩니다.
그냥 제어판->프린터-> 새 프린터 추가 만 하면 쉽게 할 수 있어요.

Windows 마법사에서는 처음페이지는 그냥 무시해 줍니다. 다음

네트워크에 물려있는 프린터 이므로
"네트워크 프린터 또는 다른 컴퓨터에 연결되어 있는 프린터"
를 선택해 줍니다. 애초에 로컬프린터면 이런거 할 필요도 없겠죠......

"http://IP주소/printers/Printer이름" 식으로 하면 됩니다.

(서버에서 http://localhost:631/printers 들어가서, 프린터의 링크를 누르면 나오는 주소,
그리고 localhost 대신 IP를 적음)


모델을 선택하고 설정하고자하는 inf파일을 선택해 줍니다.
(사실 이부분은 일반 드라이브 설치라면 전혀 스크린샷 찍을 필요가 없지만...
HP Printer 인스톨러가 설치파일을 이상한곳
(WindownsDrive:\Documents and Settings\Account\Local Settings\Temp)
에다가 풀기 때문에 (......) 그것 때문에 따로 올려 봤습니다)

당연히 기본 프린터 하기시름 말아도 되죠.

2월말에 포스팅 시작한게 4월 중순이 되서야 끝,
프린터 공유하는걸 하지 못해서 방치중이였어요. 쩝.. 기억나는김에 오늘 그냥 해치워 버렸네여
그냥 글자치는게 낫지 어휴,, 그림 많이 들어가니깐 귀찮아지네요.
티스토리도 그림도 안올라가서 버박에서 IE 띄워서 그림 올린.......
뭐 끝났으니깐 된건가요.
'Linux > 내부설정' 카테고리의 다른 글
| pidgin nateon 32bit 버전 147-27 (2) | 2011.06.14 |
|---|---|
| Alsa 장치 순서 정렬 (2) | 2011.04.20 |
| Vim 윈도우 단축키 (7) | 2011.02.09 |
| 리눅스 콘솔창에서 트윗질 하기 (8) | 2011.01.15 |
| weechat launcher perl 스크립트 작동시키기 (4) | 2010.09.21 |



